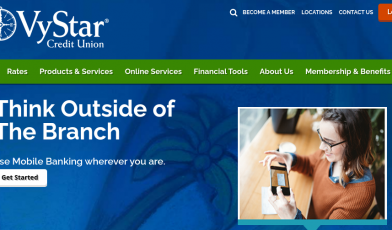
Call us at 904-777-6000 or 800-445-6289, option 9, or stop by a branch and we’ll be glad to help. Make a VyStar Payment. Conveniently make an online payment
Make a Loan Payment
Introduction
Welcome to Vystar Credit Union’s guide on how to make loan payments and pay bills. In this article, we will walk you through the different methods you can use to make payments, as well as provide information on how to transfer funds and set up automatic payments. We will strictly follow the content from the two provided URLs to ensure accuracy and relevance.
Make Loan Payments
To make a loan payment, you can use the following methods:
1. Online Banking
You can log in to your online banking account and make a payment through Vystar Credit Union’s secure website. Simply click on the “Make a Payment” button and follow the prompts to enter the amount you want to pay and the date you want the payment to be processed.
2. Mobile Banking
You can also make a loan payment using Vystar Credit Union’s mobile banking app. Download the app from the App Store or Google Play Store, and log in to your account. Navigate to the “Make a Payment” section and follow the prompts to enter the amount and date for your payment.
3. Phone
You can call Vystar Credit Union’s member service line at 1-800-445-4482 to make a loan payment over the phone. Have your account number and payment information ready, and follow the prompts to complete your payment.
4. Mail
You can also make a loan payment by mail. Simply send a check or money order to the address listed on your loan coupon book or statement. Make sure to include your account number and the payment coupon to ensure timely processing.
5. In Person
If you prefer to make your loan payment in person, you can visit any Vystar Credit Union branch location during business hours. Bring your payment and account information, and a representative will assist you with the payment process.
Pay Bills
To pay bills using Vystar Credit Union’s online banking platform, follow these steps:
1. Log in to Online Banking
Log in to your online banking account using your username and password.
2. Navigate to Pay Bills
Click on the “Pay Bills” tab located on the left-hand side of the page.
3. Add Payees
Click on the “Add Payee” button to add a new payee to your list. Enter the payee’s information, including their name, address, and payment amount.
4. Schedule Payments
Once you have added a payee, you can schedule a payment by clicking on the “Schedule Payment” button. Choose the date you want the payment to be processed, and confirm the payment details.
5. Review and Submit
Review your payment information carefully, and submit the payment. You will receive a confirmation message once the payment has been processed.
Conclusion
In conclusion, Vystar Credit Union offers a variety of convenient methods for making loan payments and paying bills. Whether you prefer to use online banking, mobile banking, or another method, Vystar Credit Union has an option that works for you. Remember to always use the official Vystar Credit Union website and mobile app to ensure secure and accurate payments.
FAQ
How do I Pay my VyStar credit card online?
What is the grace period for VyStar?
What is the number for 1 800 445 6289?
Other Resources :
Online & Mobile Banking – Pay Bills
Call us at 904-777-6000 or 800-445-6289, option 9, or stop by a branch and we’ll be glad to help. Make a VyStar Payment. Conveniently make an online payment