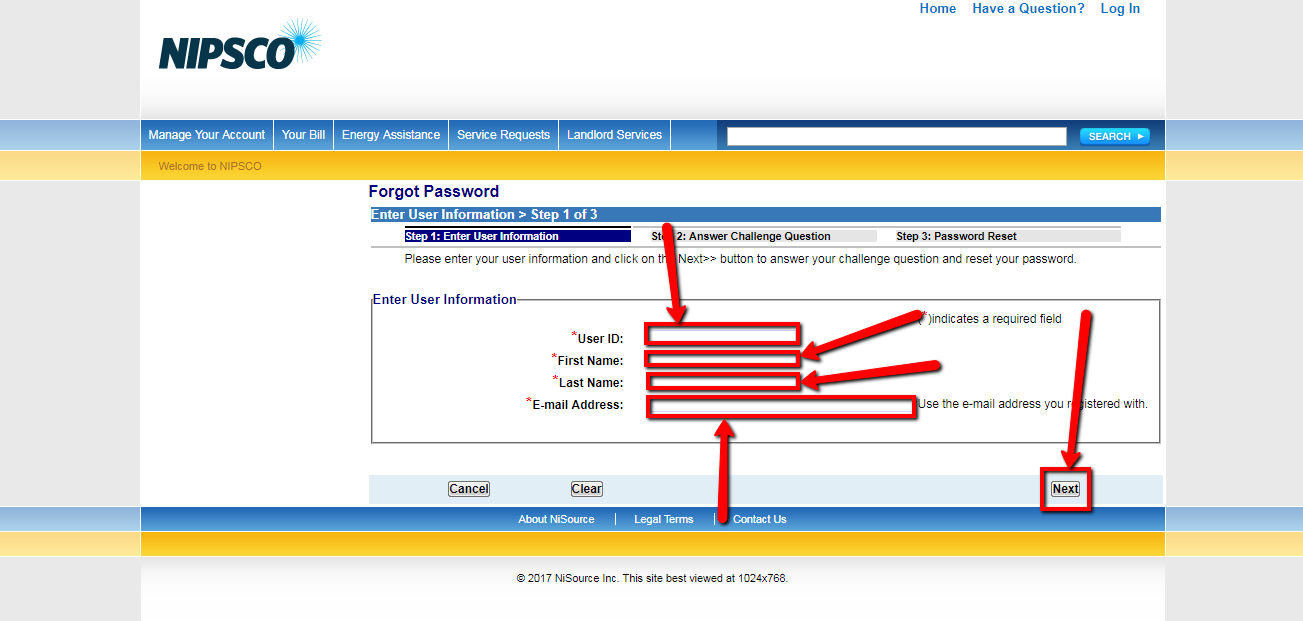
Use the NIPSCO mobile app today. Pay bill, manage service & more. OPEN. We Don’t have an online account? Register an account or Pay without signing in.
Login
Are you a NIPSCO customer looking to pay your bill online? Look no further! This guide will walk you through the process of logging in and paying your bill using the NIPSCO portal.
Step 1: Access the NIPSCO Portal
To start, open a web browser and navigate to www.nipsco.com/portal/login. This will take you to the NIPSCO portal login page.
Step 2: Enter Your Login Information
On the login page, you will see two fields: “Username” and “Password.” Enter your NIPSCO username and password in these fields, respectively. If you have forgotten your username or password, you can click on the “Forgot Username” or “Forgot Password” links to recover your information.
Step 3: Log in to Your Account
Once you have entered your login information, click the “Log In” button. This will take you to your NIPSCO account dashboard.
Step 4: Navigate to the Bill Payment Page
On your account dashboard, you will see a “Bill Pay” option. Click on this link to navigate to the bill payment page.
Step 5: Select Your Payment Method
On the bill payment page, you will see several payment options. Select the payment method you prefer, such as bank draft, credit/debit card, or e-check.
Step 6: Enter Your Payment Information
Once you have selected your payment method, you will need to enter your payment information. This may include your bank account number and routing number, credit/debit card number and expiration date, or e-check information.
Step 7: Review Your Payment Information
Before submitting your payment, review your information carefully to ensure everything is accurate.
Step 8: Submit Your Payment
Once you have reviewed your information, click the “Submit” button to complete your payment. You will receive a confirmation page and a receipt will be sent to your email address.
Alternative Login Method: MyAccount
If you prefer, you can also log in to your NIPSCO account using the MyAccount feature. To do this, navigate to myaccount.nipsco.com/login. This will take you to the MyAccount login page.
Step 1: Enter Your Email Address and Password
On the login page, enter your email address and password in the designated fields.
Step 2: Log in to Your Account
Once you have entered your login information, click the “Log In” button. This will take you to your NIPSCO account dashboard.
Step 3: Navigate to the Bill Payment Page
On your account dashboard, you will see a “Bill Pay” option. Click on this link to navigate to the bill payment page.
Step 4: Select Your Payment Method
On the bill payment page, you will see several payment options. Select the payment method you prefer, such as bank draft, credit/debit card, or e-check.
Step 5: Enter Your Payment Information
Once you have selected your payment method, you will need to enter your payment information. This may include your bank account number and routing number, credit/debit card number and expiration date, or e-check information.
Step 6: Review Your Payment Information
Before submitting your payment, review your information carefully to ensure everything is accurate.
Step 7: Submit Your Payment
Once you have reviewed your information, click the “Submit” button to complete your payment. You will receive a confirmation page and a receipt will be sent to your email address.
Troubleshooting Tips
If you encounter any issues during the login or payment process, here are some troubleshooting tips:
- Make sure you are using the correct login credentials.
- Ensure your browser is up-to-date and compatible with the NIPSCO portal.
- Clear your browser cache and try logging in again.
- If you are still experiencing issues, contact
FAQ
How do I pay my nipsco bill without signing in?
What is the phone number for nipsco login bill pay?
What is my nipsco account number?
Can you set up nipsco online?
Other Resources :
Use the NIPSCO mobile app today. Pay bill, manage service & more. OPEN. We Don’t have an online account? Register an account or Pay without signing in.